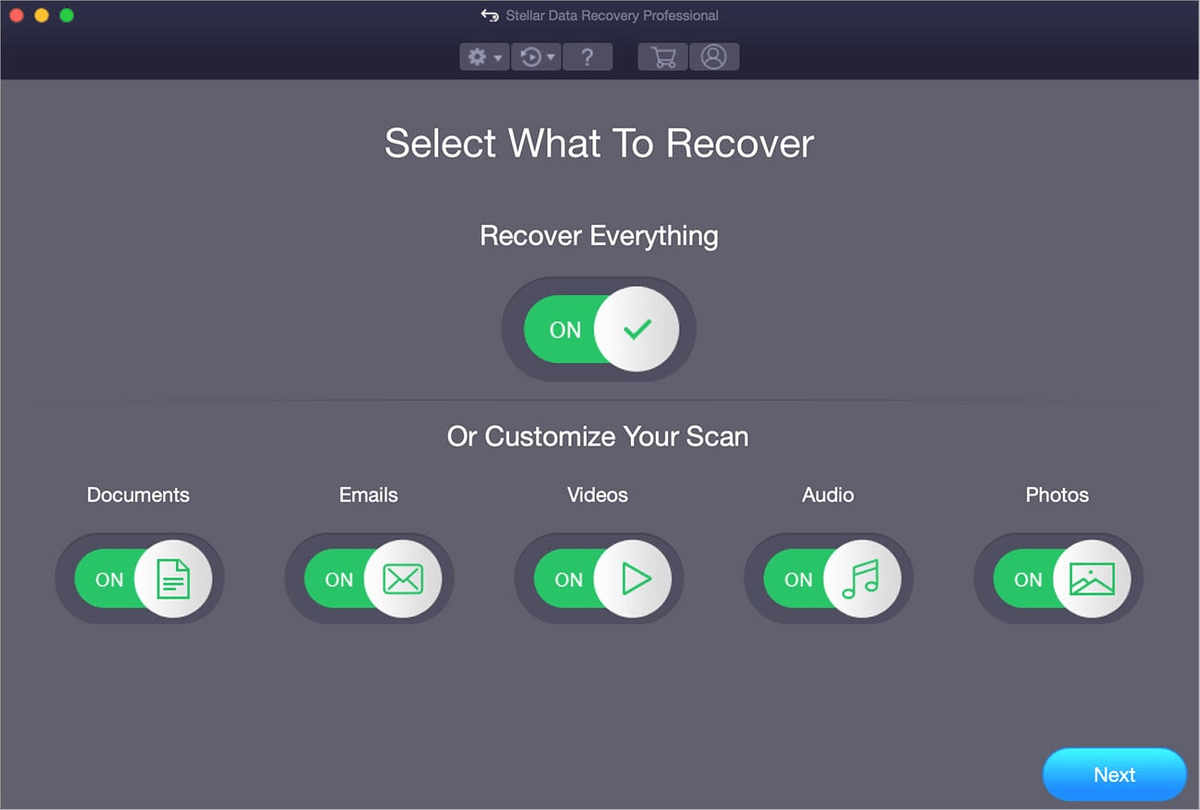If you can replace a file or re-create it, delete it. Most of the files in the list have aliases in a DamagedFiles folder at the top level of your disk. You need to check each file in the list of affected files. If Disk Utility reports “overlapped extent allocation” errors, two or more files occupy the same space on your disk, and at least one of them is likely to be corrupted. Otherwise, you may need to do one of the following. You can click Show Details to see more information about the repairs. If Disk Utility reports that the disk appears to be OK or has been repaired, you’re done. In the sidebar, select the storage device, then click the First Aid button. Repeat steps 6 through 8 for each container on the storage device. In the sidebar, select a container, then click the First Aid button. Repeat steps 2 through 4 for each volume on the storage device. When the First Aid process is complete, click Done. In the First Aid dialog, click Run, then follow the onscreen instructions.
In the sidebar, select a volume, then click the First Aid button. If you check your startup volume (Macintosh HD), make sure you also check your data volume (Macintosh HD - Data). Note: If you’re checking your startup disk or startup volume, restart your computer in macOS Recovery, select Disk Utility in the macOS Recovery window, then click Continue.